データバックアップ
データバックアップの話
最近、データのバックアップに目覚めてSSDにゲームのデータや写真を大量にぶち込んでいるんですが、やっぱり一回Windowsのデータを丸ごとバックアップしたいなと思い始めたんです。
今時フリーのデータバックアップソフトはいくらでもあるんですが、今回はその中からMiniTool ShadowMakerというソフトを選んだのでそれを消化しようと思います。
せっかくなのでざっくりとした機能の紹介とやってみた感想を書いていきたいと思います。
MiniTool ShadowMakerを選んだ理由
無料版でも使える機能が多い
MiniTool ShadowMakerには有料版と無料版がありますが、無料版でも基本的なバックアップや復元などが利用できます。
無料版を使っているからと言ってしつこく有料版を買えと催促してくることもないのでストレスフリーです。
有料版も結構安い(2024年4月27日現在)
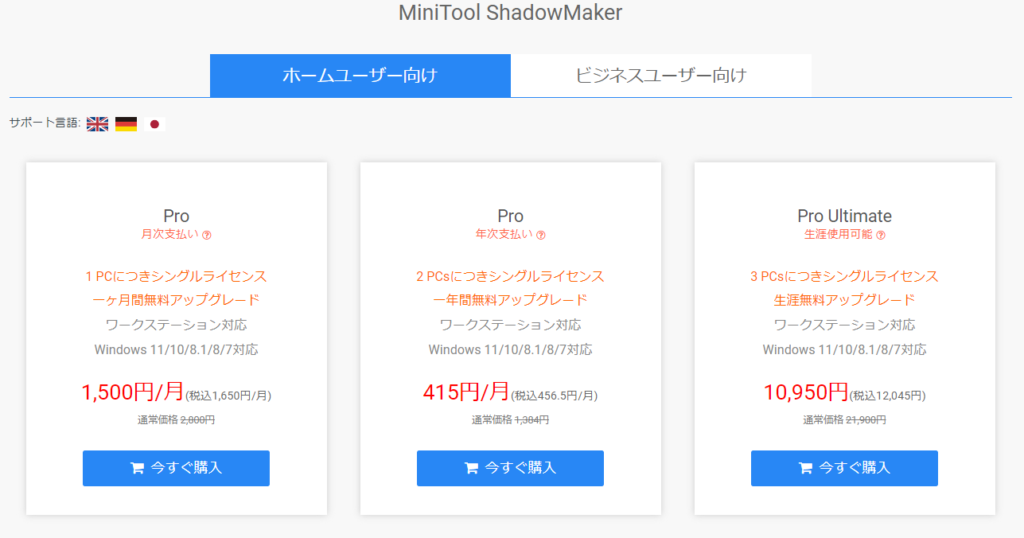
ホームユーザー向けだと、1ヶ月契約で月1,500円、1年契約で月415円、買いきりで10,950円となっています。
調べてみるとわかるのですが、結構安いです。
特に1ヶ月契約の1,500円はかなり安いので、気軽に試しやすいのがいいですね。
充実したサポート
MiniTool ShadowMakerは24時間の技術サポートと30日間の返金保証があります。
例えば、バックアップの復元がうまくいかないときなどにサポートに待たされると不安なまま長時間過ごさなければならなくなるので、こういったものは大変ありがたいですね。
実際に使ってみる
実際にバックアップを取ったり復元したりする方法を解説していきます。とはいっても、MiniTool ShadowMakerのバックアップはとても簡単なので、見なくても気軽にバックアップを取れるようなUIになっています。
バックアップをとる
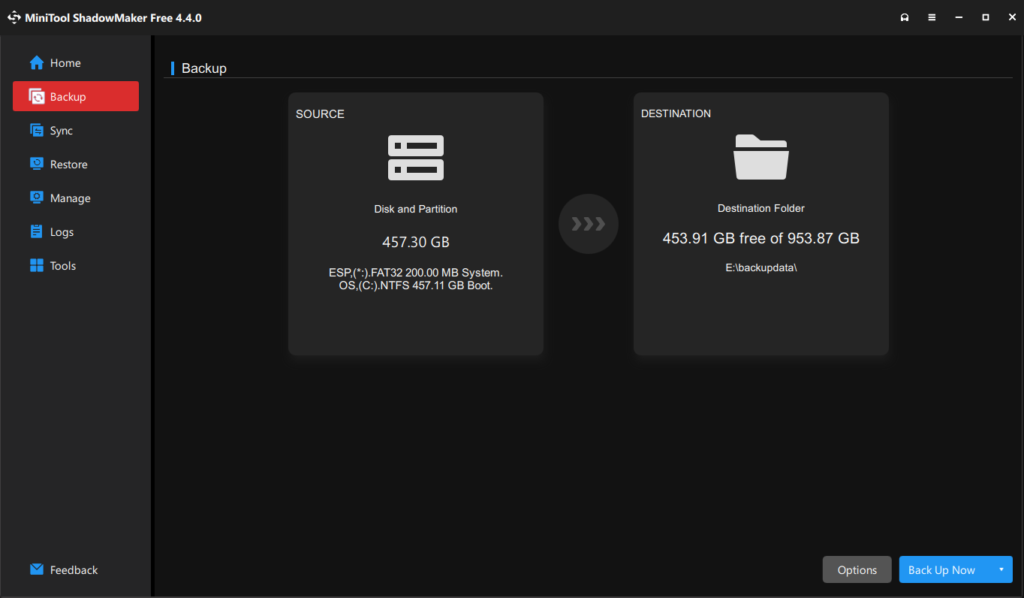
バックアップはそのまま左上のBackupタブを選択して行います。
SOURCEでバックアップ元、DESTINATIONでバックアップファイルの保存場所を指定することができます。
私の環境の場合、外付けSSD(Eドライブ)にbackupdataというフォルダが生成され、そこがデフォルトとして設定されていました。
バックアップ元はパーティションだけでなく、ファイルを選択することも可能です。
バックアップを復元する
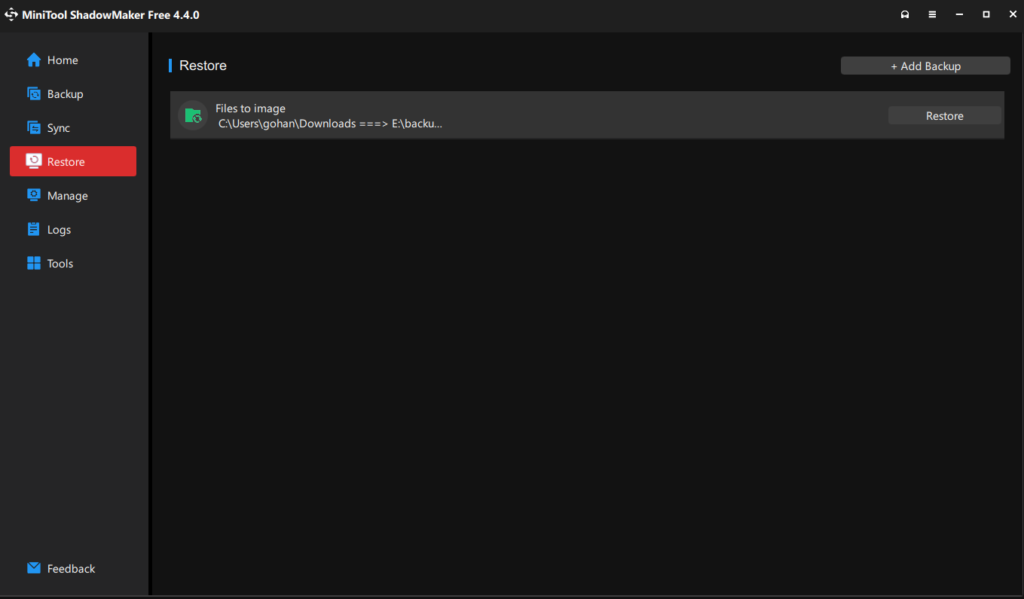
復元はRestoreタブから行います。
私はデフォルトのままバックアップしましたが、その場合はどこのバックアップなのかを表示してくれるようです。
今回の場合だとC:\Users\gohan\Downloadsですね。
バックアップファイルはぱっと見だとよくわからない文字列になっているので、こうやって表示されるのはわかりやすくていいですね。
実際に使ってみて
実際に使ってみた感想はざっとこんな感じです。
UIがシンプル
最近はやたら機能が多くてごちゃごちゃしているソフトが多いんですが、MiniTool ShadowMakerはUIがシンプルで、大変わかりやすいです。
クセのない使用感
バックアップを作成して、復元するという作業において、クセがなく非常に使いやすいと感じます。
私の場合はなんとなくで他のソフトからこのMiniTool ShadowMakerに移行しましたが、特に違和感なく使うことができました。
まとめ
他社のソフトからMiniTool ShadowMakerに乗り換えてみましたが、シンプルかつ無料で使えてかなり良かったです。
最近は外付けSSDも安いですし、バックアップソフトウェアを用いたパソコンのバックアップ、いかがでしょうか。
ダウンロードはこちらからどうぞ↓








