最近、Logicoolの製品に、レシーバーに対応しているのに付属していない商品が増えてきました。
なので、この記事ではレシーバーと接続する方法を解説していきます。
この記事で紹介されている手順を踏むためには、Logi Options+がインストールされている必要があります。
無料で便利なので、下のリンクからダウンロード・インストールしてください。
https://www.logicool.co.jp/ja-jp/software/logi-options-plus.html
マウスとレシーバーの規格があっているか確認する
念のためにお手持ちのマウス/キーボードとレシーバーの規格が一致しているかを確認します。
現在、LogicoolほとんどのLogicool製品はこれら3つのレシーバ―が使われています。

レシーバー本体が灰色で黄色い雷のマークがあるものがLogi Bolt
オレンジの花のようなマークがあるものがUnifying
何のマークもついていないものがNano Receiverです。
これらのレシーバーには一切互換性がありませんのでご注意ください。
続いて、マウス本体の裏面をみます。
ここにもマークが書いてあります。
雷ならLogi Bolt、花ならUnifying、レシーバーそのものが書かれていたらNano Receiverです。
接続する
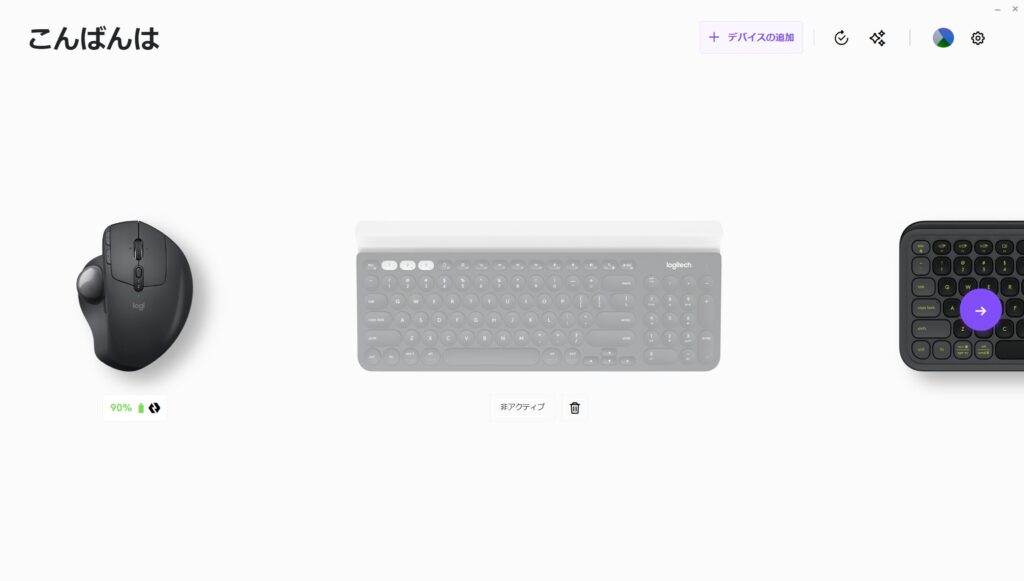
Logi Options+を起動して、上にあるデバイスの追加をクリックします。
すると、レシーバーを選択する画面が出るので、選びます。
同じ規格のレシーバーを複数PCにさしている場合は、複数表示されます。
その下に現在接続されているデバイスが出るのでそこで確認してください。
ここからの作業は、マウスのタイプによって異なります。
ペアリング:マルチデバイス非対応モデル(M705/M650/M185など)
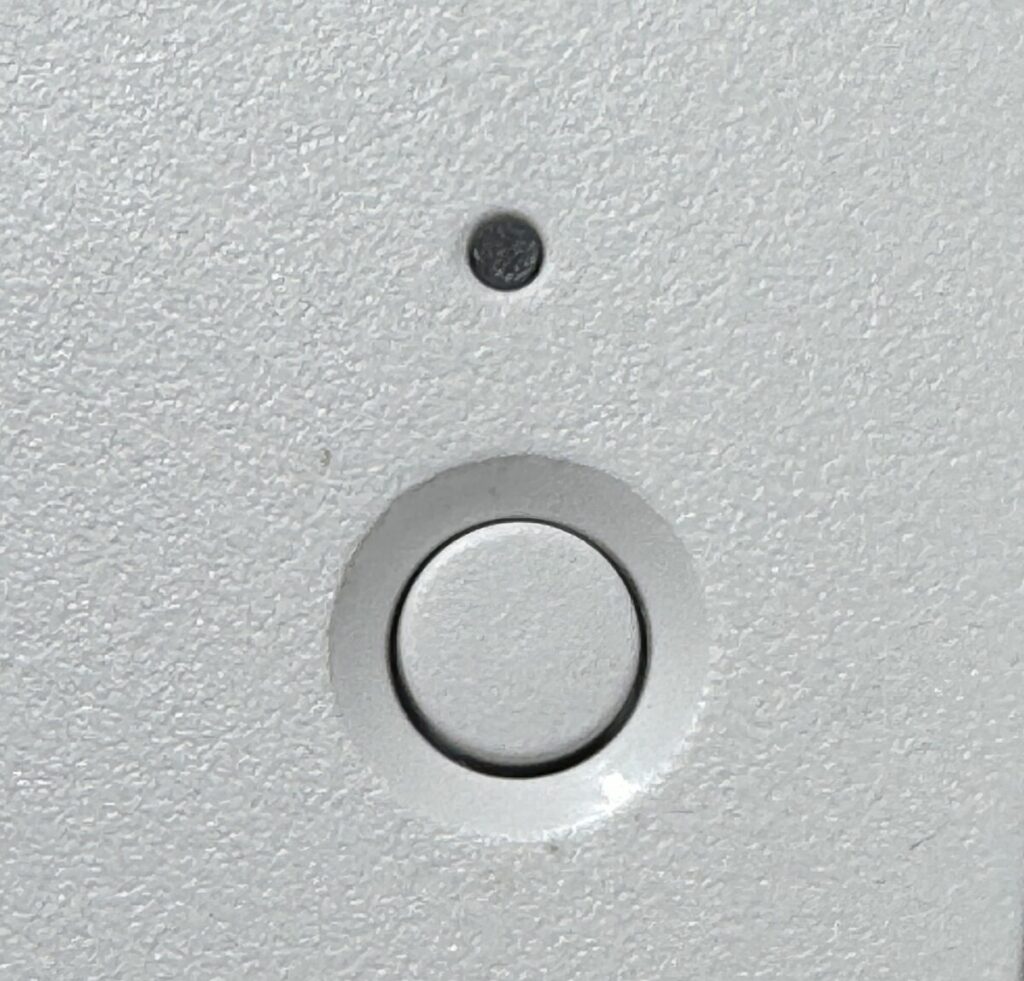
一台につき一つのデバイスにのみ接続できるタイプは、Logi Boltの場合ペアリングボタンを長押しして、LEDが速く点滅するようになるとPC側が見つけてくれます。
Unifying/Nano Receiver対応モデルは電源ボタンしかないのでそのまま電源をオフ→オンしてください。
Logi Optionsに非対応のマウスの場合は、表示が変わらないかもしれませんが、カーソルを動かせたりクリックが利いたりしたら接続できています。
ペアリング:マルチデバイス対応モデル(M750/M720/Pebble Keys 2/MXシリーズなど)
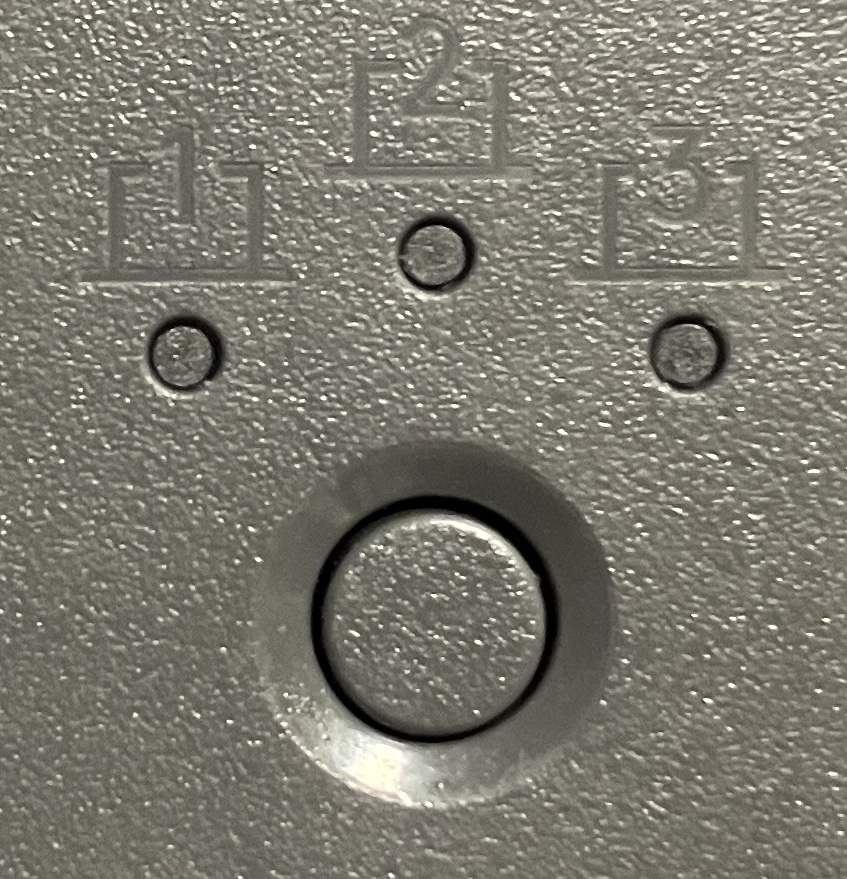

このようなボタンやキーがついているマウス/キーボードはマルチデバイスに対応しています。
枠が複数ありますが、1から順番に埋まっていくわけではなく好きなところにペアリングが可能です。
こちらはデバイス切り替えボタンを押して、使いたい枠に切り替えてから、長押し→ペアリングモードという流れになります。
キーボードでペアリングモードにならない場合は、FNキーとF1~F3のどれかを押すとペアリングモードになります。
ペアリングモードになったらそのままPCに認識される場合と、ペアリングモードの状態で再起動しなければならない場合があります。
私の環境では、Unifyingのマルチデバイス対応マウスは再起動する必要があり、それ以外のUnifyingキーボード、Logi Boltマウス/キーボードはパソコンが認識してくれました。
ペアリング:ランプの色が2色あるモデル(旧Pebble M350/旧M575など)
ランプが青色と緑色で切り替わるタイプのマウスは、ペアリングボタンでランプが緑色になっている状態で長押ししてペアリングモードにしてください。
ペアリングモードになったらオフ→オンしてください。
逆に、Bluetoothで接続したい場合は青の状態でペアリングモードにしてください。
デバイスの検証
デバイスとつながった後は、検証が入ります。
Logi Boltのマウスとキーボードは指示された通りにクリックをしたり、キーを入力したりさせられます。
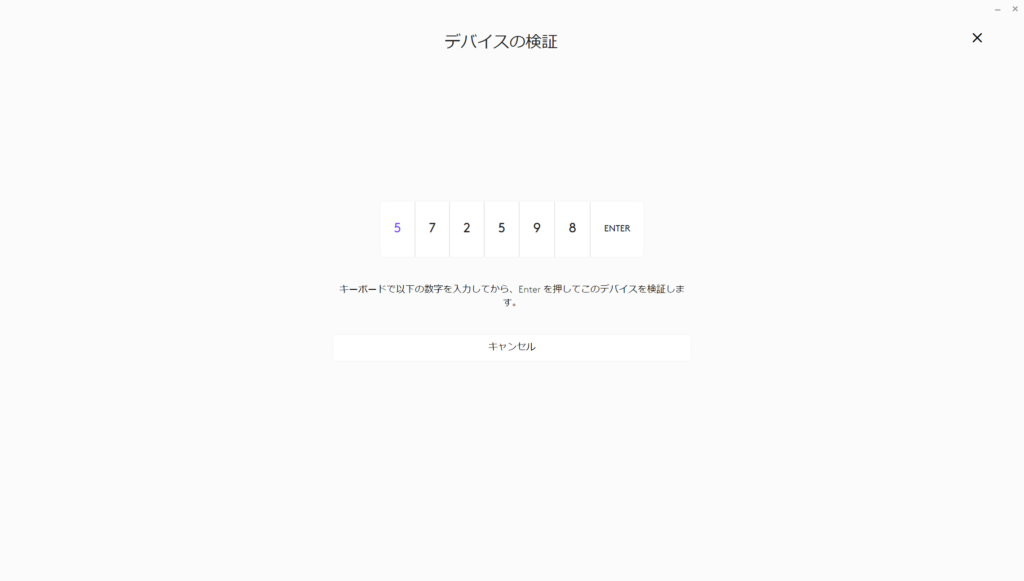
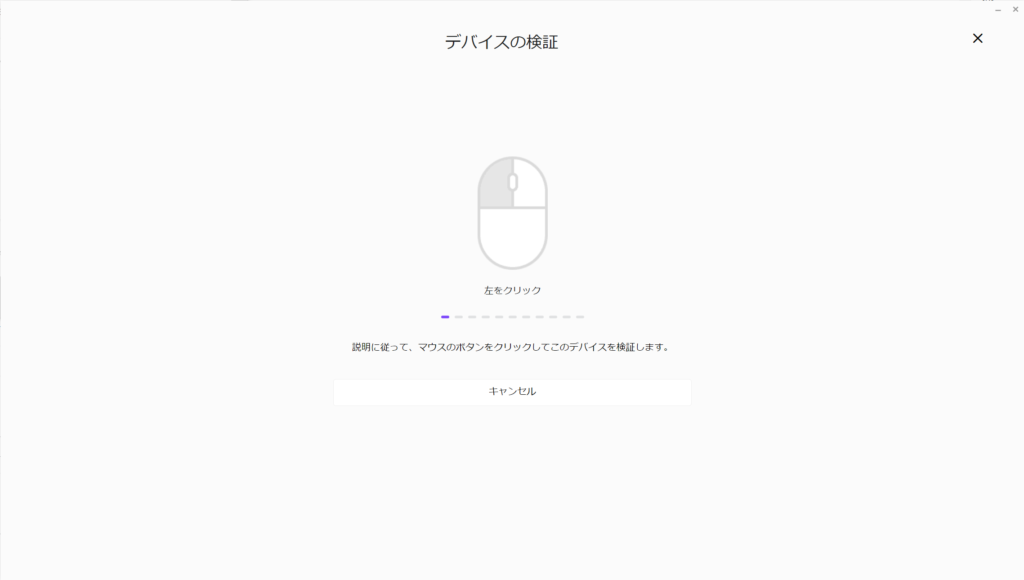
Logi Bolt以外の場合は適当にマウスを動かしたりキーを入力したりするだけなので楽です。
まとめ
以上がLogicoolのマウスとレシーバーをペアリングする方法の解説になります。
最近はコストダウンのためかレシーバーが付属していないモデルも増えてきました。
Logi Boltに対応している機種は全てBluetoothにも対応しているので、思い切ってBluetoothレシーバーをかってつかうのもありかもしれませんね。








