私結構面倒くさがりな正確でパソコンもバックアップとか特に取らないタイプなんですが、先日パソコンの電源が入らなくなったんですよね。
その後何とか元に戻せたので助かったんですが、やっぱり何かあった時にまずいなって思ったのでバックアップしようと思ったんです。
バックアップはめんどい
そこで出てくるのがバックアップ面倒問題です。
というのも全部が同じディスクの同じパーティションに入ってるんですよね。
別に消えても何とかなるWindowsのデータから絶対に消えたら困るiPhoneのバックアップや写真などが同じところに入っているんです。
なので全部一括でバックアップを取ろうとすると容量がかなり増えてしまいます。
だからと言って、選んでバックアップを取ろうとすると仕訳が面倒なんですよね。
この問題を何とか解決すべくパーティションを分割してバックアップの無駄を減らそうと思ったわけです。
今回使うのはMini Tool Partition Wizard
パーティションをいじるソフトは何種類かありますが、今回私が使用したのはMini Tool Partition Wizardです。
実際にパーティションを分割する
Mini Tool Partition WizardはUIがわかりやすく、手順を見なくても簡単に操作できますが、ここでは念のため手順も解説します。
1.分割したいパーティションを選択する
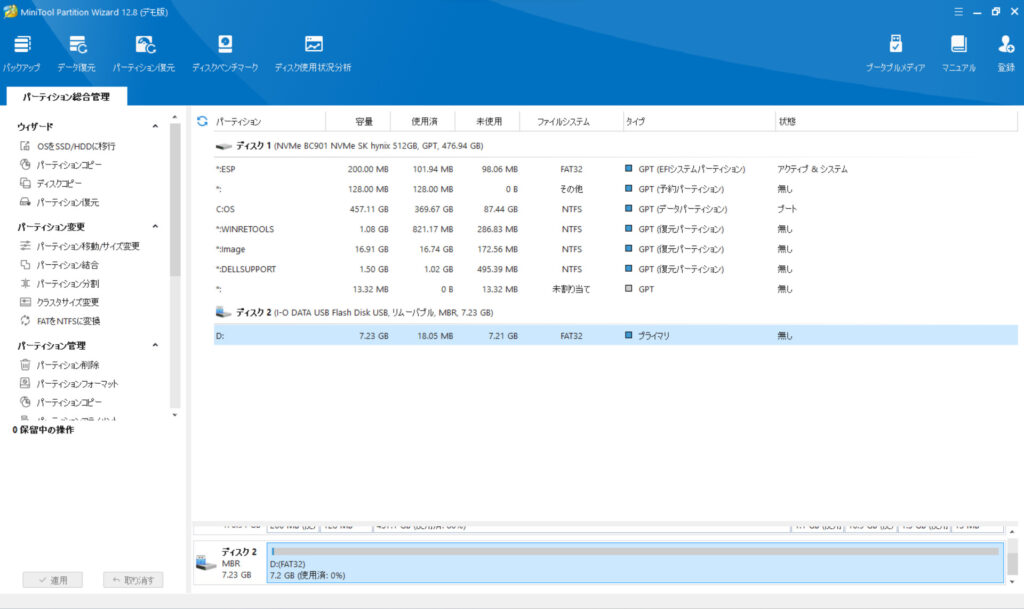
変更したいパーティションを選択します。
2.パーティション分割を選択する
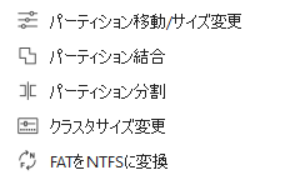
左側のメニューからパーティション分割を選択します。
3.サイズを決める
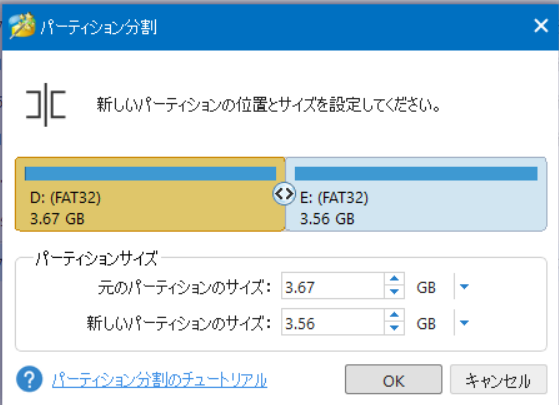
分割した後のサイズを決めます。
スライダーで変更することも直接数字を入力することも可能です。
4.変更を適用する
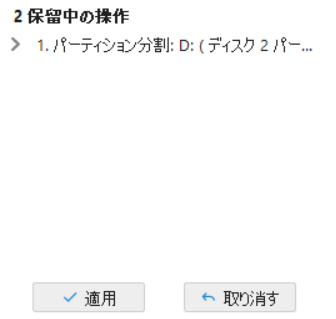
左下に先ほどの分割が保留中の操作として表示されるので適用します。
パーティションのサイズ変更、統合も簡単
場合によっては、一度分割したものを再統合したり、パーティションのサイズを変更したい場合もあると思います。
そういう場合もこのMini Tool Partition Wizardが役に立ちます。
サイズ変更の場合
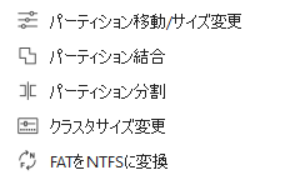
サイズ変更の場合も、先ほどと同じように左側のメニューからパーティション移動/サイズ変更を選択し、
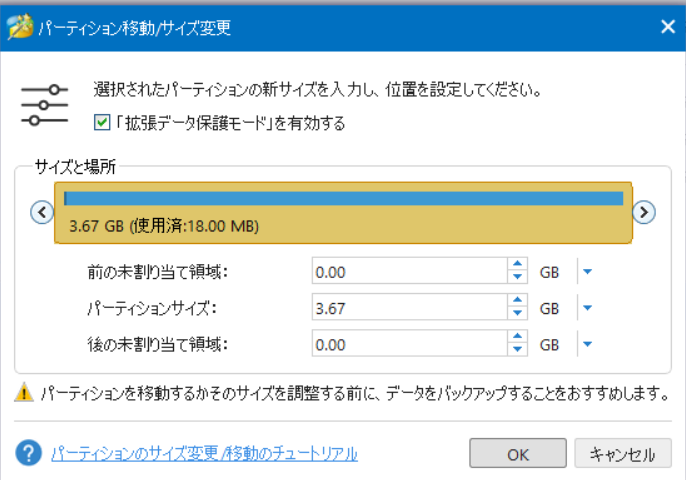
変更します。
統合の場合
こちらの場合も左側のメニューからパーティションの統合を選択し、
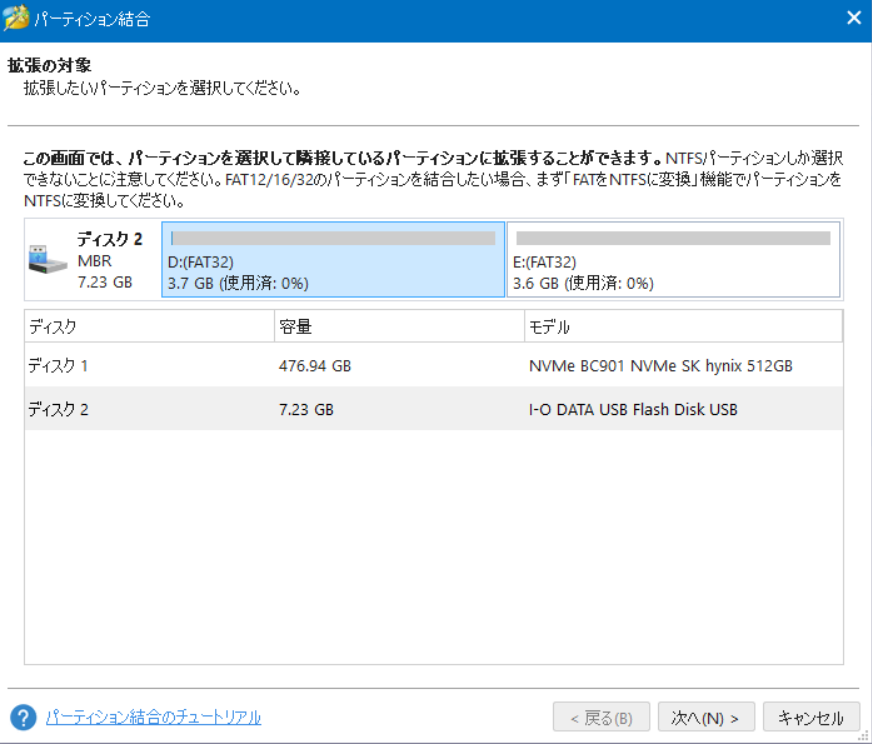
統合します。
この時、ファイルシステムがFATの場合は事前にNTFSに変更しておく必要があります。
面倒な作業は楽にできる
私はこれまで、バックアップはディスクの容量を食ってしまったり、一部だけバックアップするのが面倒だったりで億劫だったのですが、パーティションの分割を利用してデータごとにパーティションを分けることで、使用する容量が減り、特定のデータだけバックアップすることも可能になりました。
個人的にはC:ドライブとD:ドライブのようにパーティションを分けるのは昔のことだと思っていたのですが、実際にやってみるとかなり便利なのでお勧めです。
ちなみに、私の場合はアプリケーションなどが入っているC:ドライブの他、ゲームのデータ、スマホと写真のバックアップに分けています。
パーティションの管理にMInitool Partition Wizard、おすすめです。
是非このパーティションソフトウェアをお試しください。








